nih saya kasih tutorialnya ,, eit jangan salah soal tutorial ini karna saya dapat tutorial ini dari pengalaman saya waktu instal ulang laptop kesayangan saya yaitu acer aspire v5-471G di sekolah saya yaitu smkn 1 banjar (sekolah tercinta) ,,dan alhamdulillah laptop saya lancar sampe sekarang ini,,,,
oke langsung aja yu.....!

Setelah kita tentukan devices nya, berikutnya adalah mengatur pilihan first boot pada komputer.
Cara Pertama
Berikut adalah cara mengatur first boot pada komputernya ke CD/DVD :
1. Restart Komputermu atau saat awal Menyala Tekan Tombol F2 untuk masuk ke menu Setup di menu Bios, atau terkadang harus menekan Tombol Del, dengan tulisan "Del To Setup", dll sesuai menu di komputermu.
2. Dalam menu Bios akan ada tampilan seperti di bawah ini mungkin akan berbeda di setiap komputer, tapi tinggal sesuaikan saja
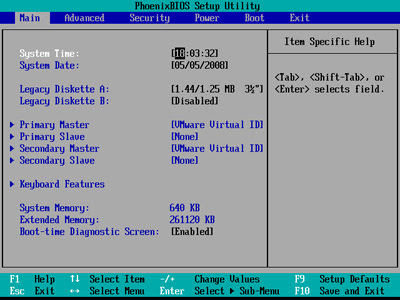
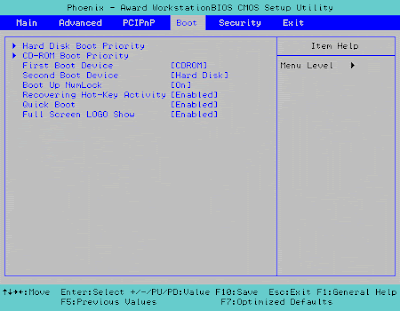
Cara kedua
- Tancapkan USB Flashdisk yang telah berisi file Sistem yang telah dibuat sebelumnya. Jika menggunakan CD/DVD bisa dimasukkan nanti.
- Nyalakan komputer atau notebook
- segera setelah komputer dinyalakan tekan tanpa jeda tombol ESC dan F1 bergantian berulang-ulang. Akan muncul jendela biru kecil yang menawarkan kita mau boot dari mana: “Please select your boot device”
- Gunakan tombol panah naik turun untuk memilih. Dari hardisk, Flashdisk (merek flashdisk akan tercantum) atau cd/dvd.
- Jika memilih boot dari cd/dvd, masukkan dulu cd/dvd sistem, barulah tekan Enter.
- Tunggu sampai proses boot selesai.
Jika sudah mengatur Boot menu nya baru kita melakukan tahapan install ulang windows 7 :
1. Pertama atur First Boot komputer anda ke DVD, baca di artikel Cara untuk mengatur pemilihan first boot komputer. Restart komputer.
2.Ketika komputer kembali menyala akan tampil perintah "Press any key to boot from CD or DVD... " segera klik pada sembarang tombol keyboard, dan akan berikutnya akan tampil proses pemuatan file seperti gambar dibawah ini:
 |
3. Berkutnya akan tampil menu pengisian Bahasa, format waktu, dan Metode Keyboard, lakukan pengisiannya seperti gambar dibawah ini, dan pilih Next :


4. Pilih Install now, maka akan tampil menu pilihan persetujuan, centang menu I accept the license terms, dan pilih Tombol Next.
5. Sekarang pilih dan klik menu Custom Advanced


7. Sekarang pilih menu drive options, Pilih Disk 0 Partition 1 System Reserved dan pilih Format.
8. Pilih Disk 0 Partition yang anda yakini sebagai Drive C dan pilih Format.
9. Sekarang pilih Drive C yang telah di Format tadi dan klik tombol Next.


11. Sekarang kita masuk ke menu pengisian personalisasi windows 7 anda, pengisiannya cukup ikuti seperti gambar-gambar dibawah ini dan Step by step sampai windows 7nya berhasil terinstal :





terus kunjungi blog saya ini,,, demi kelangsungan blog
kasih tahu juga temen 2 kalian yah,,,dan juga share di facebook atau jejaring sosial lainnya dengan cara copas link di bawah ini
http://www.ferikun.com/
thank u gan.. F2nya... akhirnya.. setelah sempat pusing 7 keliling..
ReplyDeleteia sama sama gan...
Deletesemoga bermanfaat...
terus kunjungi ferikun.com
Cara di atas apakah menghilangkan data di disk D?
ReplyDeletedijamin aman gan... :D
Deletekecuali agan simpen data instalan di lokal disk D
(ini sih ga mungkin :v)
bagaimana solusinya jika laptop tidak bisa di instal ulang maksudnya ketika kita klik install now menu I accept the license terms tidak keluar alias eror.. saya minta solusinya
ReplyDelete1.cek apakah instaler nya error apa engga.? (gunakan instaler lain)
Delete2.kalo engga , cek partisi hardisk nya ,! disk type gpt/mbr, jika tidak bisa di gpt ganti jadi mbr dan sebaliknya (tapi resikonya semua data hilang kalo pake cmd)
pake cmd terjadi apabila kita udah terlanjur format hardisk local disk C
Terimakasih sob, sangat membantu sekali tutorialnya..
ReplyDeletesama sama gan...
DeleteGan kalo Progam C bisa gk Mohon Jawab
ReplyDeleteMaksudnya gimana gan..?
DeleteGan kok laptop aku pas di tekan tombol esc sma f1 gk muncul jendela biru malah muncul help
ReplyDeleteGan kok laptop aku pas di tekan tombol esc sma f1 gk muncul jendela biru malah muncul help
ReplyDeleteCoba tekan f2 atau f12 soalnya tiap laptop beda beda
DeleteMonggo gan di coba
Mau tanya, gimana klo windos nya bawaan dari dalam atau windows ori.
ReplyDeletegan ane punya laptop aspire e5-473g ni, nah suport gak dari windows 8 ori mau di instal ulang kewindows 8
ReplyDeleteinstall ulang windows 7 itu mudah ko yang pentign berani mencoba
ReplyDelete